This article walks you through the setup of the AutoForward SMS app so you can forward your text messages (SMS) to one or more email addresses.
Table of Contents
Installing
We assume that you have set up your app and are ready to go. If you haven’t done that yet or would like to revisit some of the steps, please check out the Getting started article.
Choosing your forward type
The app knows two types of forwarding – Forward All or Rule-based Forwarding. Each has its advantages and downsides. Before deciding on the one or the other, let’s quickly explain what the differences are and what they do.
Forward All
Forward All, will (as the name suggests), forward all messages regardless of their sender. This option is useful if you want to forward absolutely all the messages to one or more email receivers. Forward All also does not support filters or keywords.
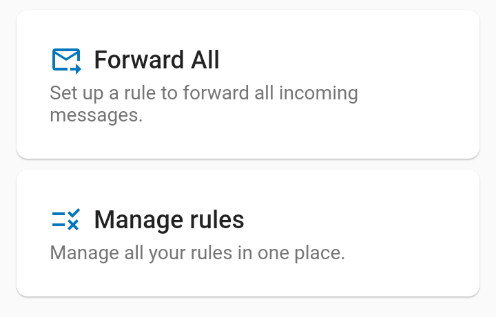
The Forward All option is available from the app’s main menu. Simply tap to open its settings
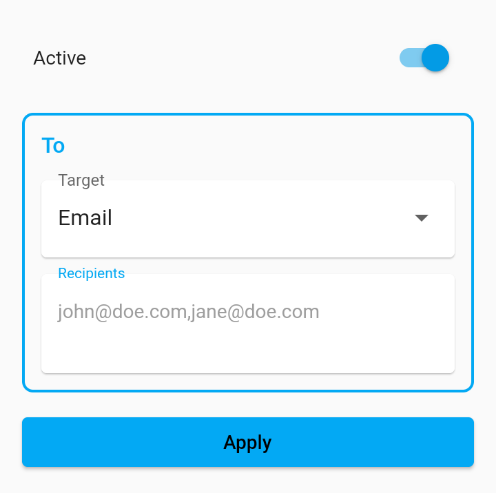
Select “Email” from the dropdown and fill in one or more recipient email addresses. When you are done, check that the Active slider is enabled and tap the Apply button.
If you want to forward to more than one recipient, separate the email addresses with a comma like so: john@doe.com,jane@doe.com
PRO TIP
Rule-based Forwarding
Rule-based forwarding offers more flexibility but also requires a little more configuration. To get going, tap Manage rules in the app’s main menu.
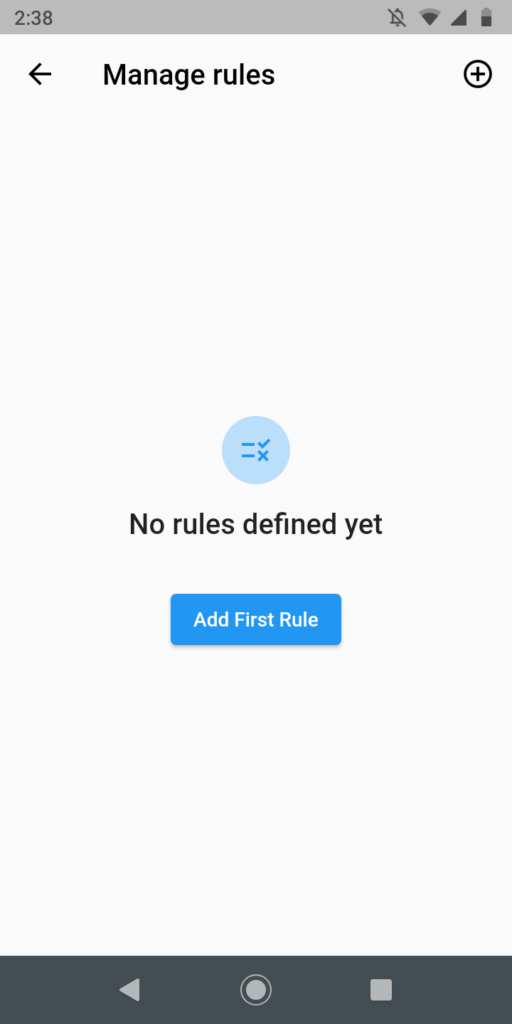
To add a new rule tap the + sign in the top-right corner. To delete, tap and hold an existing rule, then confirm the upcoming prompt.
Tap Add First Rule to get started.
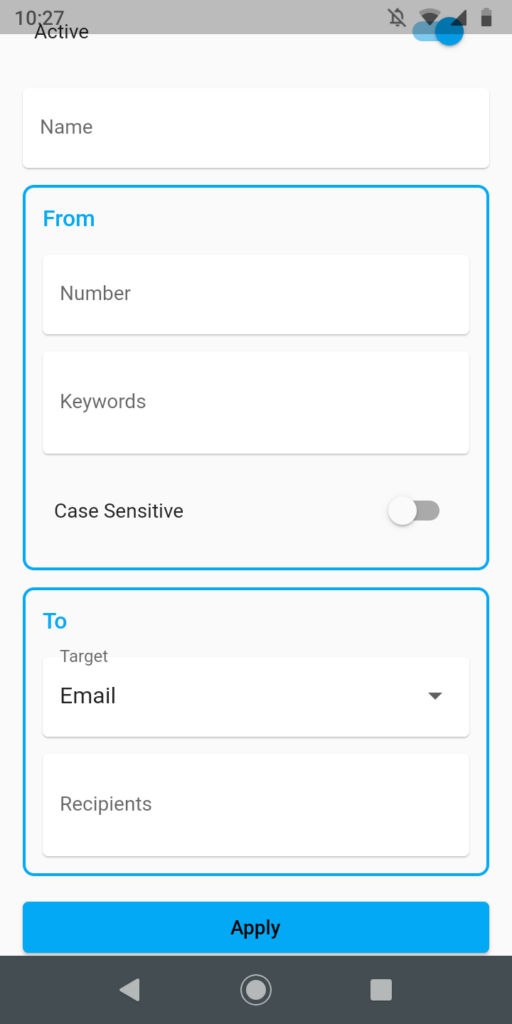
The rule detail asks for a couple of pieces of information, the most important of which we will quickly talk about.
- Active: Make sure the slider is in its enabled position otherwise the rule will be ignored during processing.
- Name: Purely informational name of a rule for your own reference.
- Number: The sender’s phone number (in international format) or a “* “symbol to ignore the number.
- Recipients: One or more email addresses (separated by a comma) to forward the text messages to.
You can tap into any text box for the app to show you an example of valid input.
PRO TIP
Tap Apply to save once you have entered all the information.
How do I use keywords?
So far we haven’t had a look at advanced filtering options like keywords and case sensitivity. Keywords can be used to limit which messages get forwarded and which ones don’t. They act as a filter so that one or more keywords must be present in the incoming message’s body for forwarding to occur.
Let’s look at some examples.
Example 1 (strict)
Keywords: chocolate cake
Message: I want to make a chocolate cake.
Explanation: Will forward because the exact term chocolate cake is part of the incoming message.
Example 2 (strict)
Keywords: chocolate cake
Message: Let’s bake a cake with chocolate.
Explanation: Will not forward because the exact term chocolate cake does not occur in the incoming message.
Example 3
Keywords: chocolate, cake
Message: Let’s make some cake, maybe a chocolate one?
Explanation: Will forward because the terms chocolate and cake occur in the incoming message. When using multiple terms, at least one needs to be present in the message body for forwarding to occur.
What about case sensitivity?
Keywords, by default, are not case-sensitive. That means that the software does not distinguish between the CAKE, cake, or CaKe. The Case Sensitive option should be used with caution and only when absolutely needed.
Photo by Solen Feyissa on Unsplash
