Getting started with AutoForward SMS for Android is quick, easy and won’t take much time. This article covers how to download, install and prepare the app so that you can start forwarding your messages in no time.
Table of Contents
Download
Downloading the app is easy, just head over to the download & install page and click the big blue DOWNLOAD button. Your phone will then download the latest version of our app and store it on your phone.
Depending on your phone and browser (we recommend Brave for privacy reasons), you will then be prompted to install the app on your phone.
In Chrome, a small notification appears at the bottom of the screen, indicating that the download completed.
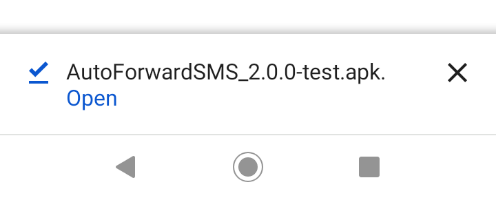
Tap Open to start the installation process and wait for the next screen.
Installation
The installation is very simple and only consists of a single page asking you if you really want to install the app.
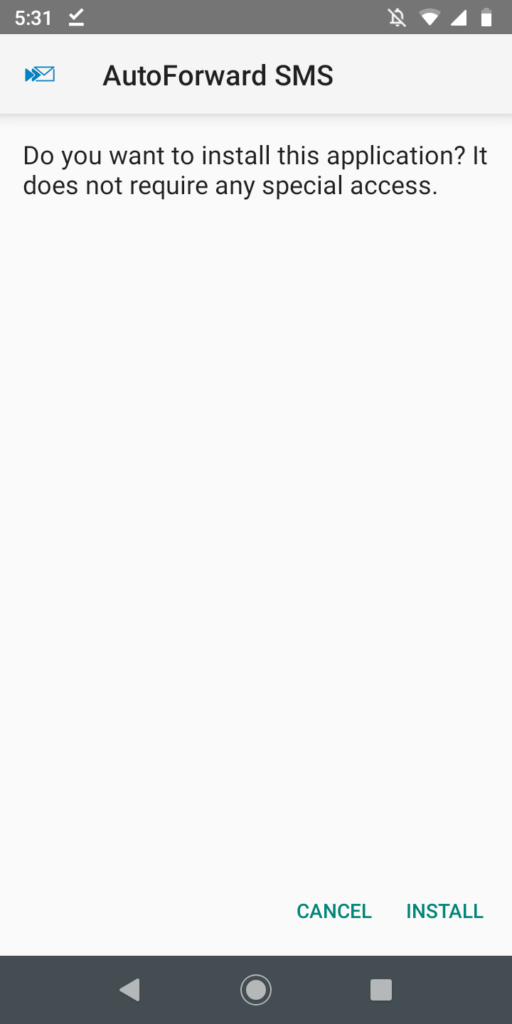
Confirm, by tapping INSTALL and wait for the process to complete.
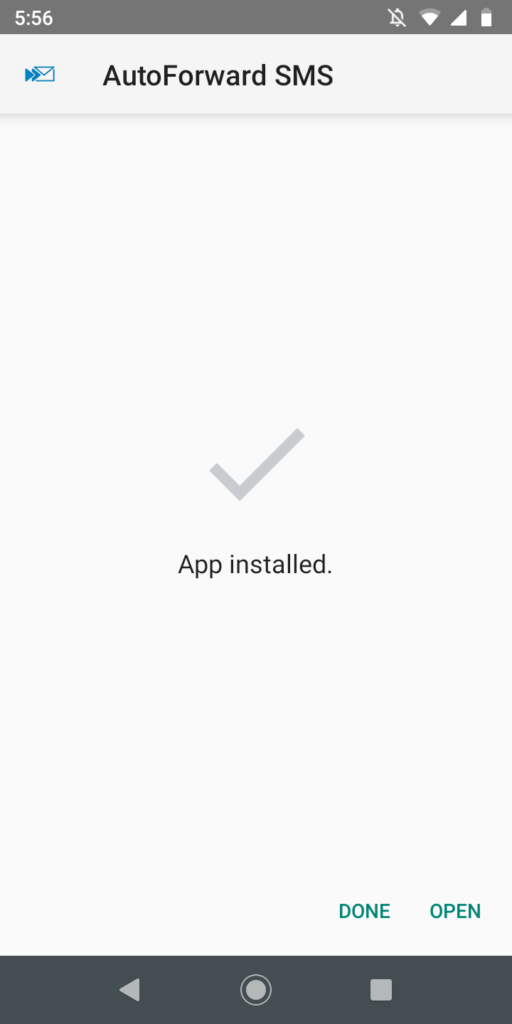
The installation process itself only takes a few seconds, after that the app is ready to go.
Tap OPEN if you want to start the app.
First Start
The app needs permission to send and view SMS messages to properly function. When you first start the app, a dialog asking for those permissions pops up.
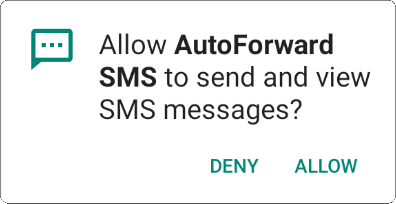
Tap ALLOW to proceed – that’s it!
Login
Logging in with AutoForward SMS requires no extra user account or password. Simply log in with the Google account that you already have.
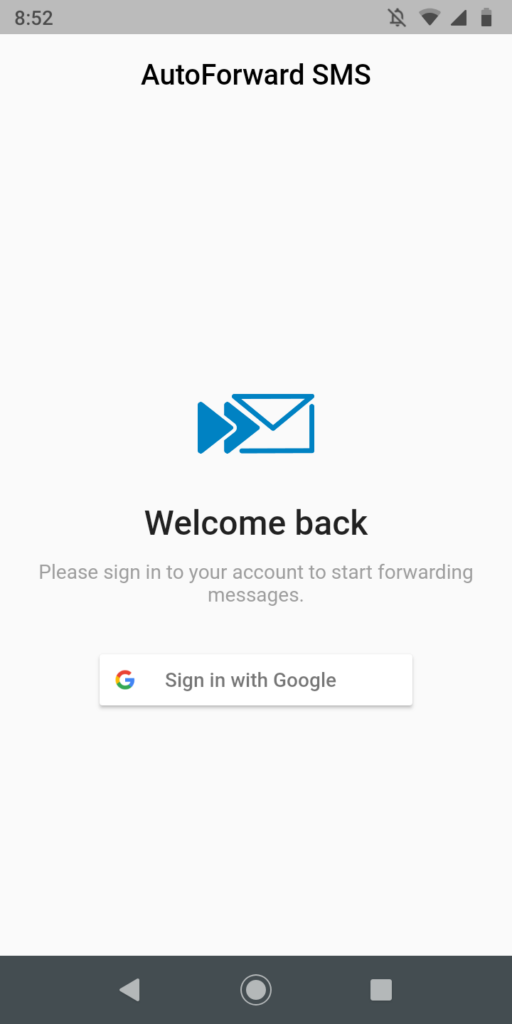
And that’s it – the app is ready to forward messages. If you want to find out how to set up your app for different types of forwarding, please have a look at our email forwarding post.
Photo by SevenStorm JUHASZIMRUS from Pexels
