Android is known for aggressively putting its app into a mode that is known as sleep or doze. While this is a pretty good strategy to save battery and increase the phone’s speed, it can be pretty annoying when it comes to apps that run in the background.
In this article, we are showing ways to modify your phone for maximum forwarding reliability 😎
Table of Contents
Why do go apps to sleep?
Sleeping (or dozing) is a relatively new feature that allows apps to be suspended so the phone’s processor has less work to do. This is mostly happening because battery life is a major distinguishing feature between different phone manufacturers /vendors.
How does sleeping prevent battery drain?
When an app is put to sleep, the phone’s operating system spends no more time processing its requests. It does not listen for notifications that come in from the internet (think Twitter updates), it does not need to update the UI, it doesn’t need to access the storage or camera, or anything at all. In short, the app’s state is saved to the disk and only reactivated when you use it again.
Less work = less required battery = more time between charge cycles of your phone.
Battery Settings
Battery Saver
- Open your phone’s settings dialog
- Search for Battery Saver
- Make sure its turned off!
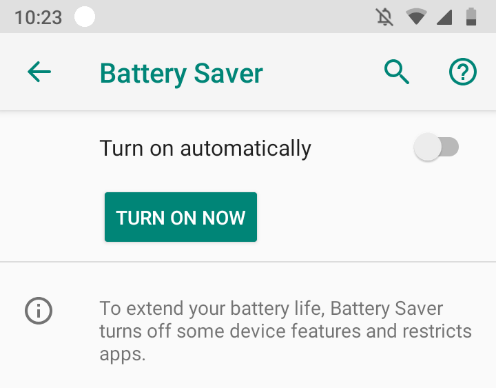
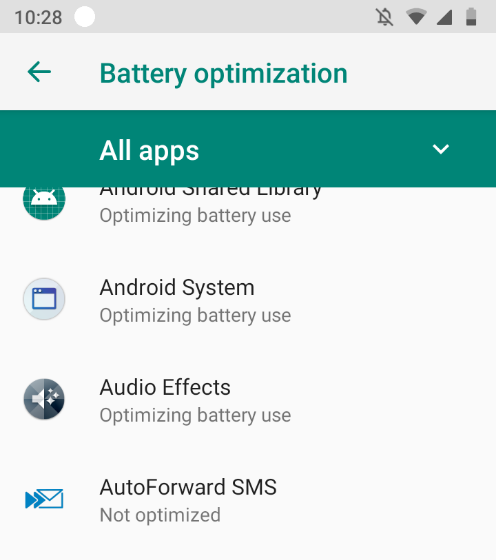
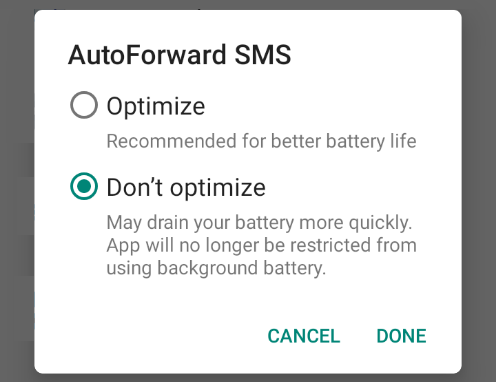
Battery Optimization
- Open your phone’s settings dialog
- Search for Battery Optimization
- Select All apps from the drop down
- Find, then tap AutoForward SMS
- In the dialog that opens up, select Don’t optimize
Adaptive Battery
- Open your phone’s settings dialog
- Search for Adaptive Battery
- Tap Adaptive Battery, then again onto Adaptive Battery.
- In the dialog that opens up, make sure that Use Adaptive Battery is switched off.
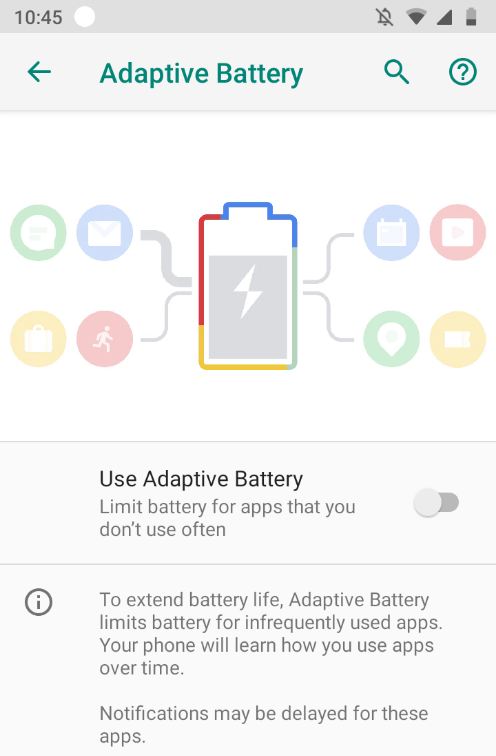
Data Usage Settings
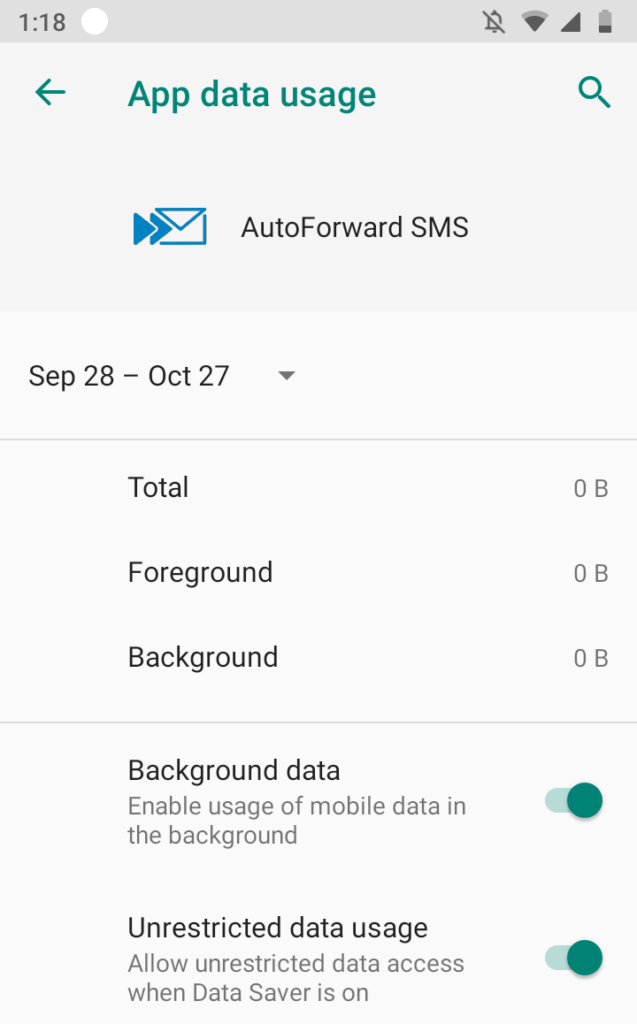
Background Data Usage
Background data usage controls whether or not our app can access your mobile data when being in background.
The app needs access to internet (WIFI/mobile data) whenever a text message is incoming which is why we recommend to enable this setting.
- Tap and hold the AutoForward SMS app icon
- Tap App info
- Insite the App info dialog, tap Data usage
- Enable Background data as well as Unrestricted data usage
Failure to enable this setting might result in messages not being forwarded.
PRO TIP
Plan B
Should all of the above fail, please visit our buddies at dontkillmyapp for even more details and brand-specific advice. Make sure to check out their Android app that lets you test your phone.
